
Or we want to prevent the sheet from getting edited mistakenly. To lock and protect formula in excel sheet, start by selecting all the cells, and unlocking them.Sometimes we share our excel sheet with others but we don’t want others to edit it. When the cells are locked and you protect the latest data through your locked cells, a new user can make changes without disturbing the previous information. By default, all the cells in Excel are locked. Steps to Lock Formulas In Excel.
Right click and choose Format cells. Ctrl + A to select all the cells of the sheet. In the ‘Protected Sheets and ranges’ pane that opens up on the right, click on ‘Add a How to protect only certain Cells, Columns or Rows in Excel. Click on Protect range option. Below are the steps to lock a cell in Google Sheets (so that no one can change it except you): Right-click on the cell that you want to lock. Excel provides us with the facility to lock formulas or cells in the sheet.So, I can lock the cell.
But, if you have to restrict this lock property you have to ‘protect’ the sheet. All the cells of an excel sheet ‘by default’ are ‘locked’ that means the lock property of all the cells in an excel sheet is enabled by default. Right click and choose Format cells. Now select only the cells or columns, rows that you want to protect.
Lock Cells In Excel How To Lock Cells
If this is the case, you can skip the next section. You can also unlock them via unlocking the locked option.By default, Excel will assume that, when you edit a worksheet Safe If you do, you want to prevent any changes in all its cells. This is how to lock cells in excel formula works. Select the formula to highlight the lock applied on the whole formula or just part of the formula. Steps to Lock Formulas or Cells in excel 2016:Lock Some Specific Cells in Excel Select the entire sheet, and click on the dialog box launcher in the Alignment group in the Home tab (you can also use the.Choose the cell first on which you want to apply the lock feature.
...
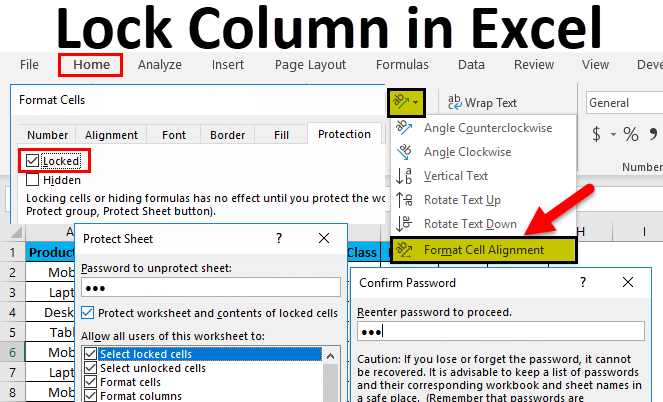


 0 kommentar(er)
0 kommentar(er)
